How to Connect a Cricut to a Computer: A Complete Guide
Hey readers! I’m here to teach you something very important if you’re a Cricut user. It feels great when we buy ourselves a brand-new crafting machine. But, when you aren’t familiar with their connection and setup procedures, chances are that you’ll end up wasting your time in it. However, it won’t happen if you research the process well, as you did this time to learn how to connect a Cricut to a computer.
When you’re on my blog post, I
will ensure that you get all the steps you need to connect your Cricut machine
to your desktop. Interestingly, you can connect your Cricut to any operating
system except Chromebooks. But most users rely on their computers, so I will
share the steps only for them. Let’s get started with connections!
Download
& Install Cricut Design Space on Your Computer
Before moving to learn how to connect a Cricut to a computer,
you must learn about the Cricut app. When you’re setting up your Cricut
machine, one thing that matters is whether you have the Cricut’s software
installed or not. Cricut Design Space is Cricut’s special software intended for
design purposes. With the use of this software, you’ll be able to design your
favorite projects and cut them with your Cricut.
Step
1: Download Cricut Design Space
To get the Cricut software on
your computer, you’ll have to download it by using the steps mentioned below:
- Navigate
to cricut.com/setup on an internet browser.
- Moving
forward, hit the Download button
to download the app.
- Now,
move to the Downloads folder and
double-click on the file to open it.
- Thereafter,
choose an option to describe your answer.
The download process for the
Cricut software ends here. Let’s check how to install it.
Step
2: Install Cricut Design Space
Once you complete the Cricut app
download, you need to install it on your device to use it for making designs.
Let’s check the steps here.
- When
you open the Cricut Design Space, an installation window will appear.
- Now,
allow the Cricut Design app to install.
- After
that, use your Cricut ID and password to log in to the Cricut account.
- Then,
the Cricut Design Space icon
will be added to your desktop.
- Next,
you need to right-click on your icon and select the Pin to Taskbar option.
- Otherwise,
you can drag the icon to your Taskbar.
- Finally,
you’re ready with your Cricut app.
That’s how you’ll install your
Cricut software. Once you install it, you can proceed with using it to create
your best designs.
How
to Connect a Cricut to a Computer (Windows)?
I’m a Windows user too, so I can
explain to you the process to connect your computer to Windows in an easy way.
Below are the steps you need to follow in order to complete the procedure.
- To
start a connection, install your Cricut machine on a clean, cool, and flat
surface at a distance of 10-15 feet from the PC.
- Now,
take your mouse to the Start menu and
choose the Settings option.
- After
that, click on the Devices
option.
- Next,
verify if your Bluetooth connection
is ON or not.
- Then,
select the Add Bluetooth or other
device option.
- Moving
forward, hit the Bluetooth
option and let your PC recognize your Cricut.
- Once
you see your Cricut model in the list of devices, click on the model and
continue with the process.
- Finally,
you’ve completed the pairing process.
That’s how to connect Cricut to computer via Bluetooth. Now, you can
utilize your computer and machine to create designs and cut them to make
interesting projects.
How
to Connect a Cricut to a Computer (Mac)?
Do you have a Mac computer? If
yes, connecting it to your Cricut machine won’t be a tough task for you. So,
I’ll show you some easy steps you can use to connect your Cricut to Mac.
- In
the beginning, verify if your computer is ON or OFF.
- Now,
install your Mac computer and Cricut at least 10-15 feet apart.
- After
that, head to the Apple menu
and hit the System Preferences
option.
- Next,
locate the Bluetooth option on
the Mac computer.
- When
the Bluetooth connection is ON, your computer will show the
list of available devices.
- Now,
select your Cricut model from the list and proceed.
Finally, your Mac system will
connect to your Cricut machine. Then, you’ll be ready to use your Cricut in the
way you want.
Conclusion
Finally, you know how to connect a Cricut to a computer
through this point to point guide. You can connect your Cricut to any device
via wired or wireless connection quite easily. However, we only checked the
steps for Windows and Mac computers. But, you can connect a Cricut to your
mobile device too. So, don’t worry about the connections when you can connect
your Cricut machine to a computer effortlessly.
FAQs
How
to Install Cricut Design Space on Windows 11?
To get the Cricut Design app on
Windows 11, follow these steps:
- Navigate
to cricut.com/setup on your internet browser.
- Now,
locate Cricut Design Space and
hit the Download button.
- After
that, your app will be downloaded under the Downloads folder.
- Next,
move to the Downloads folder
and double-click on the file to open it.
- Thereafter,
allow the installation to run.
- Then,
sign in to your Cricut ID using
the right Cricut login details.
- Finally,
you have the Cricut software installed.
What
Are the Minimum System Requirements for Mac?
When you’re going to connect
your Cricut to a Mac, you need to check your Mac’s system requirements.
Basically, you need a Mac OS 11 or
latest version. A 4GB RAM is
required with a free disk space of 2GB.
Moreover, you need a resolution of 1024
x 768 px, and ports for USB and Bluetooth.
Is
a Computer Necessary to Connect My Cricut?
Not at all! If you want to
connect your Cricut machine to a device, it can be a mobile device, too. So, if
you are connecting your Cricut to a device, it can be a computer, but not
necessarily. Therefore, you can connect your Cricut to your computer as well as
to your mobile.
Visit - How to connect a Cricut to a computer
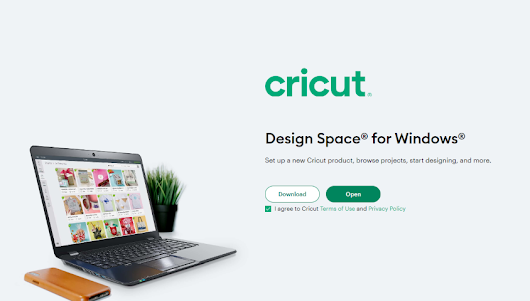









Comments
Post a Comment