Cricut App Download: Quick and Easy Steps for All Devices
Do you want to learn the steps of the Cricut app download? If so, you are in the right place. Downloading and installing Cricut Design Space for Windows, Mac, Android, and iOS devices is simple and easy.
I will share my experience from when I first installed the Cricut software. Also, before I walk you through the steps to download it, I will show you the system requirements. Here, you must ensure that your operating system meets the basic needs to run the Cricut Design app. Let’s delve into the steps and complete the procedure.
System Requirements to Download the Cricut Application
Before you learn and start the Cricut app download, you must figure out whether your device is compatible with the Cricut Design Space software. If not, you should try arranging a device compatible with your Cricut only. Here’s what you will need on your device:
For Desktops
- PC’s Operating System – Windows 10 or later (64-bit)
- Mac’s Operating System – macOS 11 or later
- PC’s CPU – Intel Dual Core or equivalent to AMD processor
- Mac’s CPU – 1.83 GHz
- RAM – Minimum 4 GB
- Disk – 2 GB free
- Display – Minimum 1024px x 768px screen resolution
- A USB port or Bluetooth is required
For Mobile
- Operating System – Android 10 or later/iOS 15 or later.
- Besides, you must know that the offline feature for using the Cricut Design app on mobile devices is only available for iOS devices, not Android.
Cricut App Download on Your Desktop
Once you have checked your system needs, such as operating system, disk, and RAM size, you can download the Cricut Design Space. The first step is downloading the Cricut software to your desktop (Windows and Mac). After that, you must follow the steps to install the app according to your device, as the installation method differs for both devices.
Step 1: Download Cricut on Windows/Mac
- You have to turn on your computer.
- Then, open your device’s browser and head to the search bar.
- Now, you have to enter the URL design.cricut.com into your browser’s search bar.
- After that, you need to click on the Enter key on your keyboard.
- Next, you will land on a page where you must click on the checkbox, which will prompt you to accept Cricut Terms of Use.
- Lastly, just hit the Download tab and begin the Cricut app download for your device.

Note: The downloading process is the same for both Windows and Mac. Moreover, when you open the Cricut download page on your computer, it automatically detects your operating system so you can download it as per your operating system.
Now, you have learned how to download Cricut to your desktop. Below, I have explained the installation steps separately for both. Let’s dive into it.
Option 1: Installation on Windows Computer
- Click on the Downloads folder under File Explorer.
- Look for the downloaded file and double-click on it.
- Afterward, your device will confirm if you trust the application’s source. Just click on Yes to proceed.
- Wait until it installs the app completely.

- Once you’ve completed it, your application will be on your app list. You can then open it and start setting up your Cricut.

Option 2: Installation on MacBook Computer
- When you have downloaded the Cricut on your Mac, navigate to your Downloads icon at the top of the browser and locate the .dmg file.
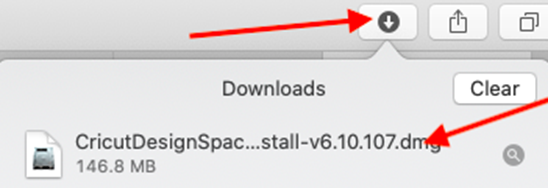
- Open the .dmg file to begin the software installation.
- After that, drag the Cricut icon to the Applications folder and finish the installation.
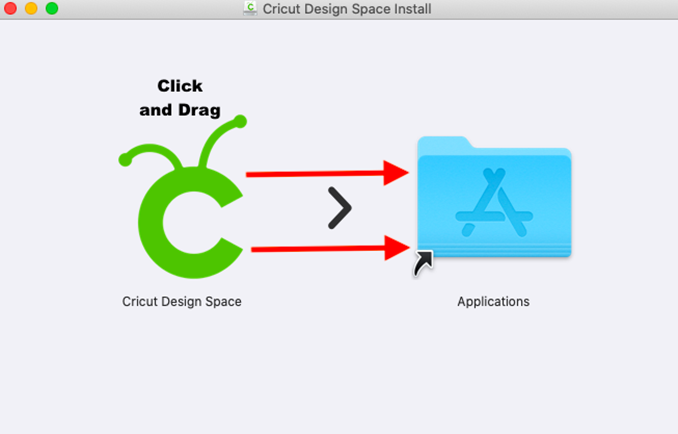
Cricut App Download on Your Smartphone
A handy way to connect our Cricut to any device is to use the Cricut on our phone. I find it convenient and easy. To download the Cricut software on your phone, follow the steps I have explained below:
For Android
- Go to your Android smartphone and tap onthe Google Play Store app.

- Next, just type Cricut Design Space on the Play Store’s search bar.
- Now, search for the Cricut application, as shown in the result below.
- Once you find them, click on them and hit the Install button.
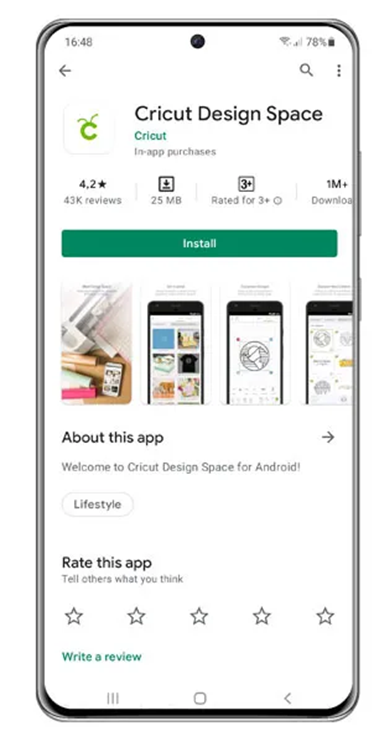
- Once you have installed the Cricut Design app on your Android, you will find the app on your phone’s home screen.
For iOS
- Start the App Store on your iPhone/iPad device.

- Then, type Cricut Design Space on the search bar.
- Now, look for the app and choose Design Space from the available options.
- Tap the “Get” tab to install the app on your iPhone or iPad.
- If asked, you must verify the download using your iTunes password.
- You can set it up quickly once you initiate using your Cricut machine.
Now that you have learned how to perform the Cricut app download, you are ready to start your crafting journey hassle-free.
FAQs
Question 1: Why is my Cricut Design Space not opening on my Mac?
Answer: There might be several reasons your Cricut is not opening on your Mac computer. Take a look at the following reasons:
- Browser compatibility issue: Use browsers like Google Chrome, Mozilla Firefox, and Safari. They must be up to date.
- Installation: Ensure you are installing the app for your OS.
- Malware: Malware can also cause issues with Design Space for desktops.
Question 2: What should I do after Cricut app download?
Answer: Once you have downloaded the Cricut software, start completing your setup. To setup your Cricut, you have to follow the steps below:
- Plug the Cricut’s power cable into your wall outlet and turn it on.
- Then, connect your machine to your computer or mobile device.
- After that, pair both devices using Bluetooth or a USB cable.
- Once done, open the Cricut Design Space app.
- Next, follow the on-screen prompts to sign in or create a new account.
- Lastly, follow the steps displayed on the screen to setup Cricut.
Question 3: How to fix if Cricut app is not opening?
Answer: If your app doesn’t open up, then you should try force reloading it. To do this, follow the steps below:
- Go to your system and confirm if it is connected to the network.
- Then, open the Cricut Design app.
- Go to the top-left corner and click on View.
- From the drop-down menu, hit the Force Reload option.



Comments
Post a Comment